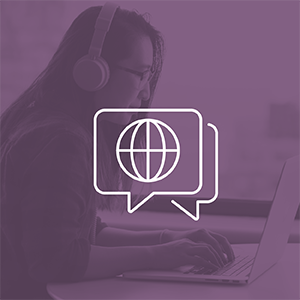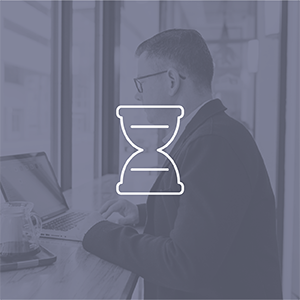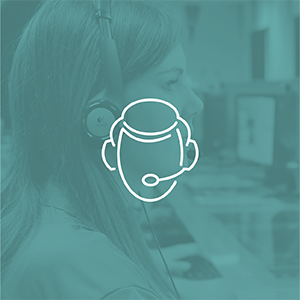FAQ sur la surveillance à distance
Pour les personnes qui passent leur examen sur la plateforme d’examen Meazure
La présente page contient de l’information détaillée pour les personnes candidates qui passent leur examen sur la plateforme Meazure tout en étant surveillées grâce à la plateforme ProctorU.

Comment obtenir du soutien?
Comment faire une réservation pour un examen?
Voici une courte présentation vidéo sur le processus de réservation
Comment se préparer pour un jour d’examen réussi?
- Téléchargez et installez le navigateur Google Chrome ou Firefox.
- Désactivez le bloqueur de fenêtres publicitaires (pop-up blocker) dans le navigateur Google Chrome ou Firefox.
- Assurez-vous à l’avance d’avoir les permissions pour télécharger et installer des programmes sur l’ordinateur que vous allez utiliser pour l’examen. Il vous faudra installer un programme au moment de la connexion avec votre surveillant.e. Ce programme est seulement disponible le jour de l’examen!
- Confirmez que votre caméra (webcam) est installée, fonctionne et est allumée.
- Vous avez droit d’utiliser un (1) seul moniteur allumé durant l’examen. Si vous en avez plusieurs, veuillez déconnecter tout moniteur supplémentaire et les retourner pour que l’écran ne soit pas face à vous au moment de vous connecter avec votre surveillant.e.
- Pour tester les capacités de votre ordinateur, veuillez effectuer la vérification des exigences système pour l’ordinateur que vous utiliserez le jour de l’examen. requirements.
- Effectuez la vérification de la préparation du système en naviguant sur votre site d’examen et en cliquant sur le lien dans le bas « Tester tout » (Test it Out). Une nouvelle fenêtre s’ouvrira et vous mènera à la page de ProctorU où vous pourrez tester vos caméra, haut-parleurs et microphone, ainsi que la vitesse de votre connexion Internet et vérifier qu’il n’y a pas d’autres appareils connectés à votre ordinateur.
- Confirmez que votre vitesse de téléchargement Internet est acceptable. Il est préférable d’utiliser une connexion Internet avec fil. Il est toutefois possible d’utiliser une connexion sans fil, mais celles-ci sont parfois instables; ce qui augmente le risque de déconnexion durant l’examen. Si vous optez pour une connexion sans fil, il est recommandé d’utiliser une vitesse d’au moins 10 Mb/s.Il est préférable de tester la vitesse de votre connexion avant l’examen. Vous pouvez le faire en utilisant un des tests ci-dessous. http://speedtest.googlefiber.net/
- http://beta.speedtest.net
- https://fast.com
- Confirmez votre combinaison de nom d’utilisateur et de mot de passe avant le jour de l’examen.
- Fermez tous les autres programmes et applications à l’exception du site Web de l’examen.
- Vous devez retirer tout matériel non autorisé de votre espace de travail.
- Confirm you are not testing from an unpermitted testing location.
- Ayez votre pièce d’identité avec photo émise par le gouvernement prête pour la montrer à votre surveillant.e. La pièce d’identité doit être valide (non expirée) et comporter votre signature, p. ex. un permis de conduire ou un passeport.
À quoi s’attendre le jour de l’examen?
- Prévérifications: Si vous n’avez pas déjà installé l’extension ProctorU, on vous demandera de la télécharger. Il vous faudra accepter les consignes pour l’examen les Conditions d’utilisation (en anglais, traduction en cours) et la Politique de confidentialité (en anglais, traduction en cours). terms of service et privacy policyLe navigateur vous demandera la permission de partager votre écran; ce qui fait partie des exigences de la surveillance en ligne. On vous guidera automatiquement travers une série de vérifications de l’équipement pour vous assurer que votre système respecte les exigences minimales.
- Photos et authentification : Il vous faudra prendre une photo de vous et de votre pièce d’identité à des fins de vérification.
- Téléchargement de la boîte de clavardage (chat) : On vous demandera de télécharger et d’exécuter l’applet « LogMeIn Rescue » qui ouvre la boîte de clavardage vous permettant de communiquer avec votre surveillant.e par texte. Lorsque le système vous le demandera, assurez-vous de cliquer sur « ouvrir » ou « permettre » pour permettre l’exécution du fichier. Quand la boîte de clavardage indique « en attente » (« waiting »), cela indique que vous êtes en file d’attente pour vous connecter avec un.e surveillant.e. Lorsque votre statut indique « en attente » (« waiting »), évitez de retélécharger le fichier d’applet, car cela vous déplacera à la fin de la file d’attente.
- Connexion avec votre surveillant.e et confirmations : Votre surveillant.e vous accueillera, puis confirmera que vous avez passé les étapes de vérification d’identité. Vous allez prendre connaissance des règles pour l’examen avec votre surveillant.e, et cette personne vous demandera de montrer toute ressource permise pendant l’examen.
- Vérification du système à distance : Votre surveillant.e vous demandera la permission de prendre le contrôle à distance de la souris et du clavier grâce à l’applet LogMeIn Rescue pour s’assurer qu’aucun programme non autorisé n’est en cours d’exécution. Vous pourrez voir tout ce que fera votre surveillant.e durant cette étape, et il sera impossible que cette personne accède à des fichiers sans que vous ne le sachiez.
- Tour panoramique de caméra en 6 points : Votre surveillant.e vous demandera de présenter à la caméra (webcam) les quatre (4) murs de la pièce, ainsi que la surface de votre bureau et le dessous de votre bureau. Il se pourrait qu’on vous demande aussi de présenter votre moniteur d’ordinateur. Votre surveillant.e s’assurera aussi que votre téléphone cellulaire est hors de votre portée.
- Vérification corporelle : Votre surveillant.e vous demandera de présenter vos avant-bras et vos oreilles pour s’assurer que vous ne portez pas de montre ou d’appareil d’écoute.
- Passer l’examen : Votre surveillant.e vous redonnera les commandes de votre ordinateur et vous pourrez commencer l’examen lorsque vous serez prêt.e à le faire.
- Avertir votre surveillant.e quand vous avez terminé l’examen : Avertissez votre surveillant.e à l’aide de la boîte de clavardage pour lui indiquer que vous avez terminé. On pourrait également exiger que vous effaciez la tablette effaçable ou déchiriez les feuilles de papier brouillon utilisées durant l’examen.
- Déconnexion du site de l’examen et du navigateur : Après que vous avez passé en revue vos résultats, votre surveillant.e doit vous observer vous déconnecter du site de l’examen et fermer tous les onglets du navigateur.
- Fermez la boîte de clavardage ProctorU : Cela mettra fin à votre séance avec ProctorU. Une fois la boîte de clavardage fermée, on vous invitera à remplir un sondage de satisfaction de la clientèle.
- Fini! Vous avez fini! Passez une excellente journée!
Aperçu du processus de connexion le jour de l’examen:
Voici une courte présentation vidéo sur le processus de connexion.
Questions fréquentes:
Comment puis-je tester mon système pour m’assurer qu’il respecte les exigences pour la surveillance en ligne?
- • Consultez la page sur les exigences système..
- • Pour effectuer la vérification de la préparation du système, allez sur le site d’examen dans votre portail Meazure et cliquez sur le lien dans le bas « Tester tout » (Test it Out). Une nouvelle fenêtre s’ouvrira et vous mènera à la page de ProctorU où vous pourrez tester vos caméra, haut-parleurs et microphone, ainsi que la vitesse de votre connexion Internet et vérifier qu’il n’y a pas d’autres appareils connectés à votre ordinateur.
- • Si vous optez pour une connexion sans fil, il est recommandé d’utiliser une vitesse d’au moins 10 Mb/s.
- • Avant votre connexion en direct avec votre surveillant.e, assurez-vous désactivé le bloqueur de fenêtre instantanée (pop-up) de votre navigateur..
Comment puis-je avoir accès à mon compte?
Connectez-vous au portail des candidats à l’aide de votre nom d’utilisateur et votre mot de passe reçu dans votre courriel d’inscription.
Si vous avez oublié votre mot de passe, cliquez sur le lien à ce sujet sur l’écran de connexion et suivez les étapes.
Lorsque j’entre mon adresse courriel, je reçois une erreur qui dit : « Cet utilisateur n’existe pas. » (This user does not exist.)
Ce champ reconnaît les majuscules et les minuscules. Assurez-vous d’entrer votre courriel en utilisant seulement des lettres minuscules. Si vous obtenez toujours une erreur, communiquez avec Yardstick.
Y a-t-il un examen tutoriel que je peux utiliser?
- • Vous avez accès à un tutoriel sur l’interface d’examen. Nous vous recommandons fortement d’utiliser le tutoriel avant l’examen pour vous familiariser avec l’interface d’examen.
- • Veuillez aller sur le site de l’examen et entrer la même combinaison de nom d’utilisateur et mot de passe qui vous a été fournie pour accéder à l’examen.
- • Vous pouvez utiliser le tutoriel autant de fois que vous le souhaitez et le temps passé n’affectera pas le temps disponible pour d’autres examens.
Mon examen commence-t-il lorsque je me connecte à ProctorU?
Non, le décompte du temps alloué à votre examen ne commence pas tant que l’examen n’a pas été débloqué par votre surveillant.e.
À quelle heure dois-je me présenter pour mon examen?
Arrive 15-minutes prior to the scheduled start time of your appointment. This will afford you the opportunity to familiarize yourself with the workstation and make sure no technical issues are happening on Exam Day.
Est-ce que le ou la surveillant.e pourra accéder à mes fichiers et documents informatiques personnels à mon insu?
- • Les surveillants ProctorU ne peuvent pas accéder secrètement à vos fichiers informatiques. Avec votre permission, les surveillants ont la possibilité de visualiser votre écran et d’utiliser la souris et le clavier comme s’ils étaient assis à côté de vous.
- • Une fois l’examen commencé, votre surveillant.e surveillera tout sur l’écran, mais n’utilisera plus votre souris et votre clavier. Pendant tout le processus, une boîte de clavardage (chat) demeure en cours d’exécution, et vous pouvez voir de quelles autorisations votre
- • L’ensemble du clavardage est enregistré, y compris un registre des actions effectuées par votre surveillant.e lors de l’accès à votre ordinateur.
Je suis sur la page de surveillance en ligne, mais je ne vois pas le ou la surveillant.e. Qu’est-ce que je dois faire?
- • Assurez-vous que vous vous êtes connecté au bon compte et cliquez sur le bouton « Lancer l’examen » (Launch exam). On vous demandera d’effectuer une vérification de base de votre ordinateur, de prendre une image de votre visage et d’une pièce d’identité, puis de télécharger et installer et exécuter le programme Support-LogMeInRescue pour vous connecter avec votre surveillant.e.
- • Si vous n’avez pas effectué l’une ou l’autre de ces étapes, ou si vous avez encore des problèmes, veuillez communiquer avec le soutien de ProctorU.
Je me suis connecté.e à mon heure de rendez-vous prévue, mais mon examen ne me permet pas de continuer.
Si vous vous êtes connecté.e avant l’heure de rendez-vous prévue et que vous ne pouvez pas continuer, actualisez votre navigateur Web. Si l’examen n’est toujours pas disponible, il est recommandé d’effacer l’historique du navigateur, puis de se reconnecter.
Avis important pour les utilisateurs de MacOS X Catalina et Big Sur
Apple a introduit de nouvelles fonctionnalités de sécurité au moment du lancement des systèmes d’exploitation Catalina et celles-ci s’appliquent également à la version Big Sur. Si vous utilisez la version 10.15 ou ultérieure de MacOS Catalina ou toute version de Big Sur, vous devez autoriser Google Chrome ou Firefox à accéder à la nouvelle autorisation d’enregistrement d’écran pour partager votre écran durant une séance d’examen avec surveillance de ProctorU.
Apprendre à autoriser le partage d’écran pour votre navigateur (en anglais, traduction en cours)